mirror of
https://github.com/valinet/ExplorerPatcher.git
synced 2025-02-17 11:08:41 +01:00
Updated All features (markdown)
parent
28cb3fab8e
commit
f0f2b9a653
253
All-features.md
253
All-features.md
@ -12,7 +12,7 @@ Enables the familiar Windows 10 taskbar. It supports all the familiar features,
|
||||
> Windows 10 taskbar
|
||||
|
||||
### Windows 11
|
||||
Enables the new Windows 11 taskbar. It currently lacks support for showing labels, but supports centered icons; the network/volume/battery indicators are grouped in a single button that opens the "action center".
|
||||
Enables the new Windows 11 taskbar. It currently lacks support for showing labels, but supports centered icons; the network/volume/battery indicators are grouped in a single button that opens the "control center".
|
||||
|
||||
> 
|
||||
>
|
||||
@ -136,7 +136,7 @@ In this mode, the clock only displays a single line of text (the time).
|
||||
|
||||
## Skin taskbar and tray pop-up menus
|
||||
|
||||
This allows you to enable/disable the custom skinning of pop-up menus displayed by the taskbar: its context menu, and also the context menus for the network, volume, battery, Bluetooth and "Safe to Remove Hardware".
|
||||
This allows you to enable/disable the custom skinning of pop-up menus displayed by the taskbar: its context menu, and also the context menus for the network, volume, battery, Bluetooth and "Safe to Remove Hardware" icons.
|
||||
|
||||
> 
|
||||
>
|
||||
@ -146,7 +146,256 @@ This allows you to enable/disable the custom skinning of pop-up menus displayed
|
||||
>
|
||||
> Context menu without skin
|
||||
|
||||
## Center tray icon pop-up menus
|
||||
|
||||
This will have the context menus for the network, volume, battery, Bluetooth and "Safe to Remove Hardware" icons display centrally with respect to the icon position, if possible.
|
||||
|
||||
## Flyout behavior for tray icon pop-up menus
|
||||
|
||||
This makes the context menus for the network, volume, battery, Bluetooth and "Safe to Remove Hardware" icons toggle when the icon is right clicked (or clicked, depending on the icon): the first click shows the menu, the second click dismisses it, the third click shows the menu, the fourth click dismisses it and so on.
|
||||
|
||||
## Show touch keyboard button
|
||||
|
||||
> 
|
||||
>
|
||||
> Touch keyboard button on the Windows 10 taskbar
|
||||
|
||||
## Show seconds in the clock
|
||||
|
||||
This works only with the Windows 10 taskbar. It allows displays seconds in the clock, besides the hours and minutes.
|
||||
|
||||
> 
|
||||
|
||||
## Hide Control Center button
|
||||
|
||||
This allows hiding the control center icon when using the Windows 10 taskbar.
|
||||
|
||||
> 
|
||||
|
||||
The control center icon opens the following flyout (`Win`+`A`):
|
||||
|
||||

|
||||
|
||||
## Choosing "Open Network & Internet settings" when right clicking the network icon should open:
|
||||
|
||||
* Network section in the Settings app (default)
|
||||
* Network and Sharing Center in Control Panel
|
||||
* Network Connections in Control Panel
|
||||
|
||||
This allows you what clicking on this item in the context menu of the network icon should do.
|
||||
|
||||
> 
|
||||
|
||||
## When clicking a system icon in the Windows 10 taskbar system tray, open:
|
||||
|
||||
### Network
|
||||
|
||||
* Control Center
|
||||
* Windows 11 WiFi flyout
|
||||
> 
|
||||
* Windows 10 flyout (default)
|
||||
> 
|
||||
* Windows 8 flyout
|
||||
> 
|
||||
* Network section in the Settings app (default)
|
||||
* Network and Sharing Center in Control Panel
|
||||
* Network Connections in Control Panel
|
||||
|
||||
### Sound
|
||||
|
||||
* Windows 10 flyout (default)
|
||||
> 
|
||||
* Windows 7 flyout
|
||||
> 
|
||||
|
||||
### Clock
|
||||
* Windows 11 flyout
|
||||
> 
|
||||
* Windows 10 flyout
|
||||
> 
|
||||
* Windows 7
|
||||
> 
|
||||
|
||||
### Battery
|
||||
* Windows 10 flyout
|
||||
> 
|
||||
* Windows 7 flyout (not recommended); instead, use [Battery Mode](https://github.com/tarcode-apps/BatteryMode)
|
||||
> 
|
||||
|
||||
### Language switcher
|
||||
* Windows 11 (default)
|
||||
> 
|
||||
* Windows 10 (with link to "Language Preferences")
|
||||
> 
|
||||
* Windows 10
|
||||
> 
|
||||
|
||||
# File Explorer
|
||||
|
||||
## Disable the Windows 11 command bar
|
||||
|
||||
This allows hiding this part of the interface in a File Explorer window:
|
||||
|
||||
> 
|
||||
|
||||
Instead, the Windows 10 ribbon will be shown:
|
||||
|
||||
> 
|
||||
|
||||
## Disable the Windows 11 context menu
|
||||
|
||||
This allows disabling the new context menu when right clicking on stuff in File Explorer:
|
||||
|
||||
> 
|
||||
|
||||
Instead, the proper, legacy menu that is displayed by clicking "Show more options" in that menu is displayed directly:
|
||||
|
||||
> 
|
||||
|
||||
## Disable the navigation bar
|
||||
|
||||
Completely removes the navigation bar from File Explorer windows.
|
||||
|
||||
> 
|
||||
|
||||
## Disable modern search bar
|
||||
|
||||
This can disable the new search bar that shows results in a pop-up window as you type and instead use the legacy one (from Windows 10 builds prior to 1903) that displayed the results in the File Explorer window directly.
|
||||
|
||||
## Hide search bar completely
|
||||
|
||||
Allows you to hide the search bar in File Explorer windows completely.
|
||||
|
||||
> 
|
||||
|
||||
## Register as shell extension
|
||||
|
||||
This option is extensively documented [here](https://github.com/valinet/ExplorerPatcher/wiki/Using-ExplorerPatcher-as-shell-extension).
|
||||
|
||||
# Start menu
|
||||
|
||||
## Open Start on monitor containing the cursor
|
||||
|
||||
When enabled, when opening the Start menu using the `Win` key, it opens on the monitor that contains the mouse cursor at that time. The default behavior is for Start to open on the primary monitor.
|
||||
|
||||
## Open Start at logon
|
||||
|
||||
Opens the Start menu when you sign into the computer, as in Windows 8.
|
||||
|
||||
## Open Start in All apps by default
|
||||
|
||||
Directly opens the "All apps" list when you open the Start menu.
|
||||
|
||||
## Maximum number of frequent apps to show
|
||||
|
||||
This allows you to adjust how many applications to show in the "Most used" list that's displayed at the beginning of the "All apps" list in the Start menu. To have it display an entire screen, use value "11".
|
||||
|
||||
If you do not see this list, go to Settings > Personalization > Start and enable "Show most used apps".
|
||||
|
||||
## Position on screen
|
||||
|
||||
Determines where the Start menu will display on the screen, when invoked:
|
||||
|
||||
* Left
|
||||
* Center (default)
|
||||
|
||||
# Window switcher
|
||||
|
||||
## Window switcher (Alt-Tab) style
|
||||
|
||||
### Windows 11 switcher - full screeen, slow, tiny selection outline, slow opening times
|
||||
> 
|
||||
### Windows 10 switcher - pretty good but lacks customization options
|
||||
> 
|
||||
### Windows NT switcher - the classic simple icon-based interface hosted by `csrss`
|
||||
> 
|
||||
### Simple Window Switcher - my own take on implementing this kind of functionality
|
||||
> 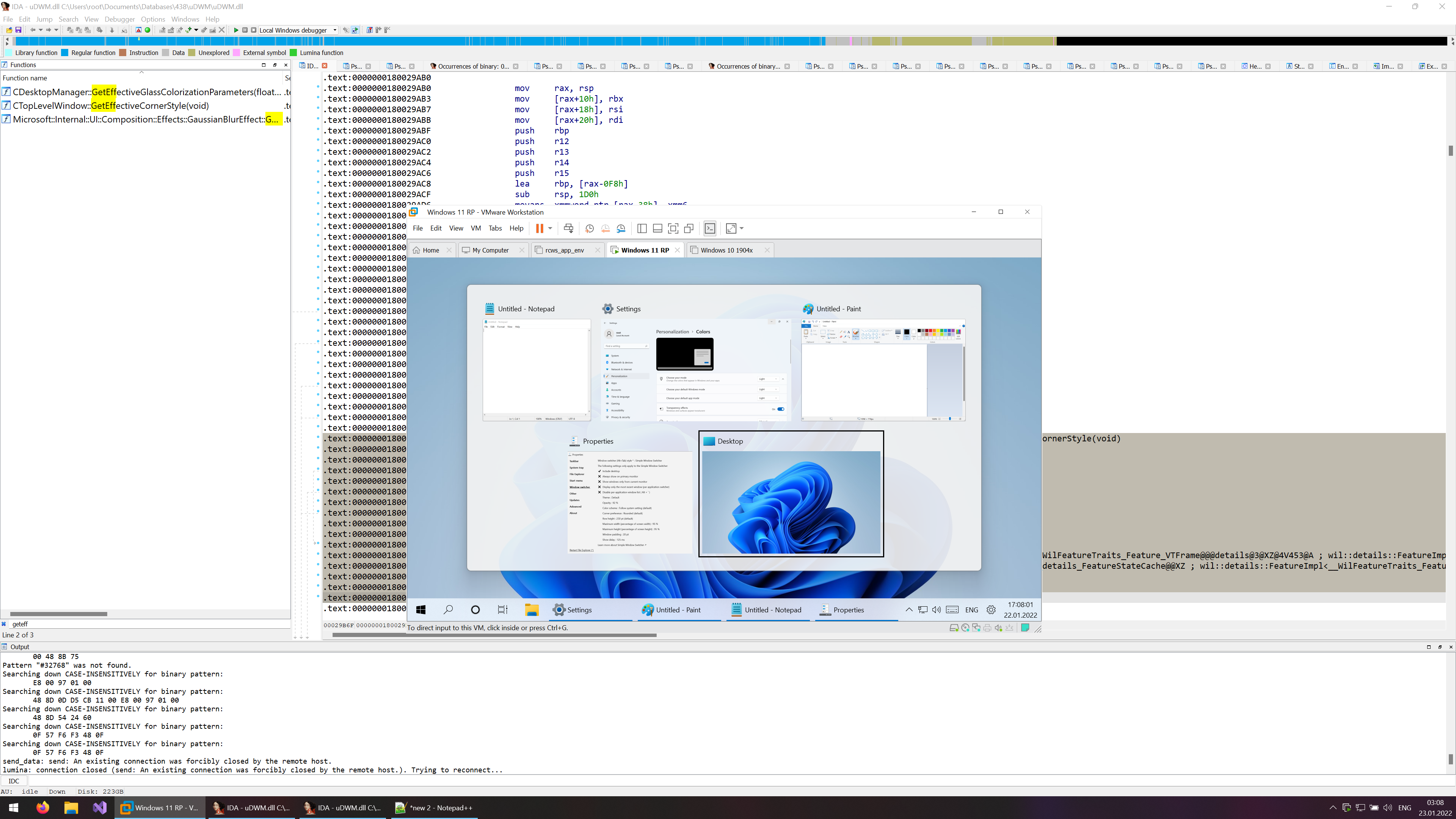
|
||||
|
||||
Options for the Simple Window Switcher are described [here](https://github.com/valinet/ExplorerPatcher/wiki/Simple-Window-Switcher).
|
||||
|
||||
# Other
|
||||
|
||||
## Remember last used section in this window
|
||||
|
||||
When opening "Properties", it will open in the last section that you were on when you last used it. Without this turned on, it always opens at the first section, currently "Taskbar".
|
||||
|
||||
## Open clock flyout when pressing Win+C instead of Microsoft Teams
|
||||
|
||||
## Show separators between taskbar toolbars
|
||||
|
||||
> 
|
||||
|
||||
## Show Command Prompt instead of PowerShell in Win+X menu
|
||||
|
||||
## Add shortcut to program settings in Win+X menu
|
||||
|
||||
This basically adds a link to the "Properties" window in the `Win`+`X` menu as well. The `Win`+`X` menu displays when you press that key combination or when you right click the Start button and displays a list of links to common places in the operating system.
|
||||
|
||||
> 
|
||||
|
||||
## Remove shortcut key from program settings in Win+X menu
|
||||
|
||||
This removes the possibility to open the "Properties" menu that you can choose to insert in the `Win`+`X` menu by pressing the `P` key when the menu opened.
|
||||
|
||||
## Disable Office hotkeys (Ctrl+Alt+Shift+Windows key combinations)
|
||||
|
||||
This is described in-depth [here](https://github.com/valinet/ExplorerPatcher/discussions/661).
|
||||
|
||||
## Disable rounded corners for application windows
|
||||
|
||||
Allows you to restore sharp window corners as in Windows 10.
|
||||
|
||||
> 
|
||||
>
|
||||
> Default, rounded corners in Windows 11
|
||||
|
||||
> 
|
||||
>
|
||||
> Sharp, 90-degree angle corners, as in Windows 10
|
||||
|
||||
## Default action in the Alt+F4 dialog on the desktop
|
||||
|
||||
When pressing `Alt`+`F4` on the desktop, the "Shut Down Windows" dialog is displayed. Use this option to configure what the default in that list is:
|
||||
|
||||
* Switch user
|
||||
* Sign out
|
||||
* Sleep
|
||||
* Hibernate
|
||||
* Shut down (default)
|
||||
* Restart
|
||||
|
||||
## Snap Assist style
|
||||
|
||||
Configure the appearance of the Snap Assist functionality:
|
||||
|
||||
> 
|
||||
>
|
||||
> Windows 11 appearance (default)
|
||||
|
||||
> 
|
||||
>
|
||||
> Windows 10 appearance
|
||||
|
||||
## Prevent the following Control Panel links from being redirected to the Settings app
|
||||
|
||||
* System / About page - this makes it so that when you right click a This PC window and choose "Properties" or you choose "Properties" from the toolbar or ribbon, it will open the legacy "System" page in the Control Panel, instead of the Settings > System > About.
|
||||
* Programs and Features - this makes it so that when you click "Uninstall a program" in the ribbon or toolbar of a This PC window, it will open "Programs and Features in the Control Panel, instead of Settings > Apps > Apps and features.
|
||||
* Adjust date/time - this makes it so that when you right click the clock and choose "Adjust date/time", it will open the legacy Control Panel interface for configuring the clock, instead of Settings > Time & language > Date & time.
|
||||
* Customize notification icons - this makes it so that when you right click the clock and choose "Customize notification icons", it will open the legacy Control Panel interface for configuring the notification icons, instead of Settings > System > Notifications.
|
||||
|
||||
# Updates
|
||||
|
||||
This section is described [here](https://github.com/valinet/ExplorerPatcher/wiki/Configure-updates).
|
||||
|
||||
# Advanced
|
||||
|
||||
This section is described [here](https://github.com/valinet/ExplorerPatcher/wiki/About-advanced-settings).
|
||||
|
||||
# About
|
||||
|
||||
This displays general information about the program. It also allows you to manage the settings of the application, like exporting your current configuration to a file, importing a config from an existing file, or restoring the defaults of ExplorerPatcher. You can read more about this [here](https://github.com/valinet/ExplorerPatcher/wiki/Settings-management).
|
||||
|
||||
# Restart File Explorer
|
||||
|
||||
This restarts the File Explorer process, that is responsible with hosting the shell, including the desktop, taskbar, and folder windows. It is mainly useful for applying certain tweaks right away, without needing to sign out and back in or to reboot the computer.
|
||||
Loading…
x
Reference in New Issue
Block a user